很多人都知道,电脑里的数据要经常备份。因为我们很难预测,电脑会何时突然出故障,很有可能会是很重大的损失。还记得上一次备份是什么时候呢?它们都备份在哪里了呢?是最新的备份吗?即使没有弄丢任何文件,那么如果你要将将所有的文件恢复到另一台新电脑、还有重装所有程序、重新配置帐户和设置、再将所有文件放到它们应该放的地方——那么这些过程需要多长时间呢?
这篇教程旨在确保您有整个电脑的完整备份,并且是最新的。这样无论何时电脑出现故障,您都可以从容地恢复所有内容。
本文中,我们将介绍:
如果您只想阅读如何备份您的全部电脑数据,点击快速查看该内容
首先,让我们来定义什么是一个“完整”的电脑备份?一个比较常见的误区:如果你所有的文件和照片都备份了,你就一切就绪了。
对于备份所有文档当然比没有备份要好得多。然而,这往往是不够的。
你的电子邮件呢? 收藏夹呢? 账户和密码呢?
还有税务软件里的数据呢?你的会计应用报告呢?
还有你使用过的程序呢?
再重申一次,有文件备份是很好的,是朝着正确方向迈出的一大步。但这还不够,因为你的电脑里有很多东西,而不仅仅是文件,这些如果没有被备份的话,它就不会有“家”的感觉。
因此,你的整个电脑的备份应该包括:
很好,我们已经了解一个“完整的备份”的标准是什么。那么接下来,我们把这些东西都存储在哪里呢?
要知道,备份整个电脑的数据,这会占用相当多的空间,所以你可能无法把它存在一个U盘上。这里有一些其它的方案:
USB外置驱动器本质上是一个连接到你电脑的小盒子。这些驱动器有很大的存储空间,是备份存储的最实惠的选择。您可以在沃尔玛、亚马逊或任何电脑或电子产品商店买到它。
查看如何轻松备份您的电脑数据到USB外接驱动器。
这类似于使用USB驱动器,只是在这种情况下,驱动器不是直接连接到电脑,而是连接到您的互联网路由器,并且电脑可以通过您的家庭网络进行连接。网络驱动器比普通的USB驱动器要贵一些,并且需要更多的步骤来设置它们。它的优点是,您不需要将任何东西连接到您的电脑,甚至可以将多台计算机备份到一个网络驱动器。关于备份到网络驱动器的专门指南,请参见这里: 如何将您的整台电脑数据备份到网络驱动器 / NAS
另一个流行的方案是将备份上传到云存储。本质上,这意味着您不再将备份存储在自己的驱动器上,而是将其存储在属于云存储提供商的服务器上。使用云的优点:即使所有驱动器同时发生故障,比如在自然灾害(洪水、火灾等)期间,备份仍然存在。
缺点是:它的成本(它通常每年花费大约100美元)和缓慢的速度(上载数据到云比将数据存储在本地驱动器上的时间要长得多)。
以下是一些流行的云存储方案和备份指南:
好的。现在我们知道了要备份什么内容,也知道了备份可以存储在哪里。让我们看看如何建立它。
备份电脑数据的方案有很多。您可以选择手动备份,也可以使用免费工具创建单个备份(例如Windows 11和Windows 10中包含的备份和还原工具)。但是,这不是自动备份。此外,它也无法将您的程序或设置恢复到另一台电脑上——只能恢复文件。所以,我们要用一些更强大的备份工具。
我们将在这里使用的产品是Zinstall FullBack Pro。它会为你的整个电脑创建一个完整的备份。它每小时都会自动更新备份。它可以将备份存储到USB驱动器,网络驱动器或云存储。它可以恢复一切内容,甚至程序。
操作步骤如下:
是的,保障您的电脑数据安全,就是这么简单!
当FullBack开始运行以后,它将会完整备份您的电脑数据包括:程序、账号、配置文件、邮件、收藏、文档、照片和文件。
一旦备份完成,FullBack将时时备份电脑上的更新。为了节省存储空间,只有实际的更改被存储在备份中,而没有不必要的数据。
您不需要管理备份计划,也不需要记得何时需要备份(谁能记住这些东西呢?)它都是自动的,而且总是最新的。
当然,有备份的真正原因是当您需要的时候,您可以随时恢复它们。如何恢复丢失的单个文件?如果您的电脑崩溃了,你如何恢复所有东西,包括程序和文件? 继续往下读吧。
如果,您正在处理的一份重要文件不见了。不用担心——因为您已经设置了一个可以自动备份Windows 11或10电脑数据的备份软件。以下是操作步骤:
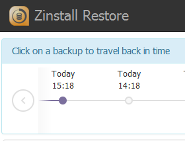
大功告成!您误删的文件又回来了。
这是您只能在使用Zinstall FullBack时才能做的事情。实际上,它可以把您电脑上备份的所有内容(包括:程序、设置、文件、电子邮件、帐户、密码、收藏夹、文档、图片、音乐等)恢复到另一台电脑和另一个Windows上。即使您备份了一台Windows 10 32位的戴尔电脑,而您的替代电脑是一台Windows 11 64位的惠普电脑,Zinstall仍然可以恢复所有功能。
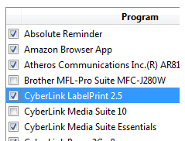
为此,在替换的电脑上安装Zinstall FullBack。打开原始备份,并按照提示进行完全恢复。完成后,只要重启电脑,你就会看到所有的程序,设置和文件从你的死机。
视频演示-还原从Windows 11或Windows 10电脑中的备份
为此,首先在替换的电脑上安装Zinstall FullBack。打开原始备份,并按照提示进行完全恢复。完成后,只要重启电脑,你就会看到所有的程序,设置和文件从你的死机。
如果您想要更全面地备份您的电脑数据,那么只要记住遵循3-2-1备份规则:时刻保持您的数据有3份备份,存储在2个位置,其中1个存储在本地。
这种万无一失的安全方法意味着您要有一个本地备份(例如将您的整个电脑数据备份到一个USB硬盘驱动器)和一个云备份(例如将您的整个电脑数据备份到一个云存储)-并每次都保持两者的备份是最新的。幸运的是,FullBack Pro允许您遵循3-2-1规则,添加另一个备份目标,独立于原来的备份。
这样一来,您就可以为您的计算机同时保留两个独立的备份:一个在本地,一个在云上。总的来说,你有3份数据的拷贝(一个存放在在电脑本地,一个存放在USB驱动,最后一个存放在云端),把它们放在2个位置(你的家或办公室和云端)。
使用这种混合备份方法(本地+云)的另一个重要好处是速度。在大多数数据恢复场景中,您的本地备份是利用率最高的,而且从本地存储恢复数据要比从云端恢复得更快;拥有本地备份将允许您在恢复时更加高效,而当极端情况发生时(如火灾、洪水)您还可以使用云端备份来恢复所有数据。
首先,知道需要完整备份您的电脑数据是确保您的数据安全的第一步。简单地备份文件,比完全没有备份要强;一次性备份总比完全没有备份好。然而,为了真正的安全和保护,您必须有一个可以自动更新备份并可以恢复您需要的一切数据的备份方案。
我们相信,本指南中详述的方法提供了一个既简单,又能满足上述备份需求的解决方案。
你可以在5分钟内为你的整个电脑建立一个完整的备份,然后您就可以做自己的事了。
下次如果您万一弄丢了文件,或者电脑突发故障,您可以随时恢复您的备份。当这种情况发生时,你会感谢自己花了5分钟为您的电脑做了一个很好的备份。