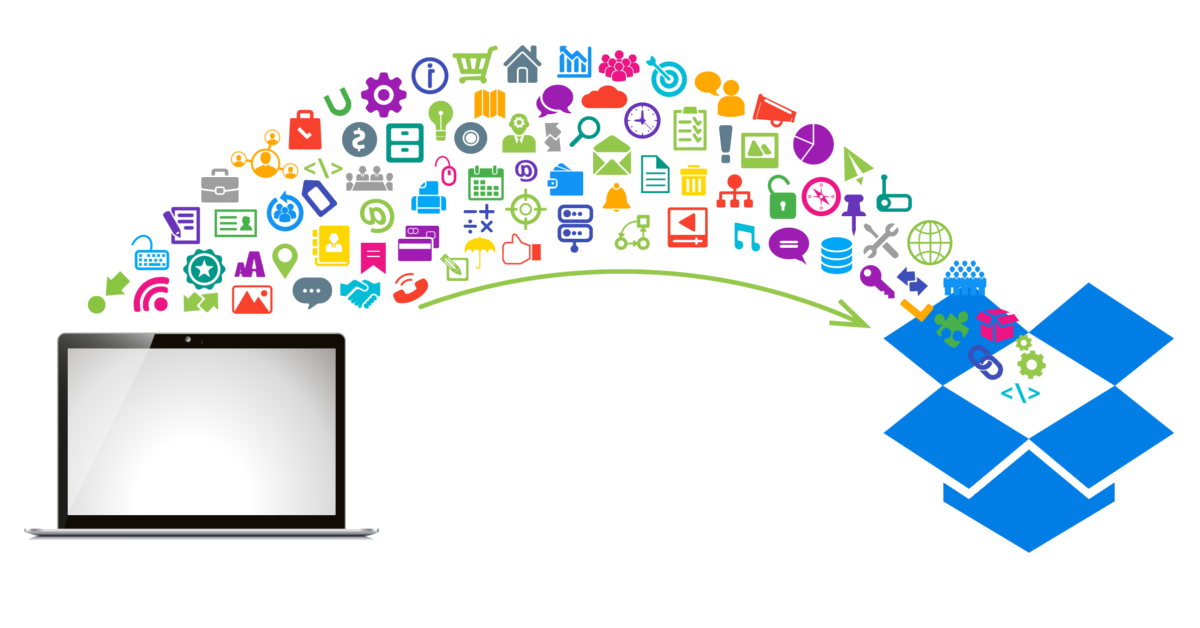
本文中,我们将带您了解如何轻松地将您的电脑数据备份到Dropbox云存储上。我们的目标不仅仅是备份文件,而是将您的程序、应用程序、帐户、设置、配置文件、个性化设置等所有文件进行备份。
Dropbox已经为许多用户提供了一种临时备份解决方案,用于存储一些重要的文件。然而,它绝不是一个完整的备份产品。开箱即用的Dropbox只允许您手动备份文件到Dropbox云存储上。它不能自动备份您所有的文件,更别提备份应用程序,用户配置文件,设置等其他数据了。
本教程将向您展示如何将Dropbox云存储和 Zinstall FullBack 软件结合并创建一个强大的备份以保护您的电脑数据。您可以选择将备份同时存储在本地和云端。电脑数据将会被自动备份:您不需要守在电脑边上,更不需要做备份备忘,并且所有的备份数据都是加密的,确保您的数据安全。更重要的是,如果您的电脑遭遇了病毒攻击,您也可以将所有备份数据恢复到另一台电脑上,备份数据包括应用程序、程序文件、应用程序、设置、个人资料、电子邮件、帐户、密码、文档、图片、音乐,当然还有您所有的文件。
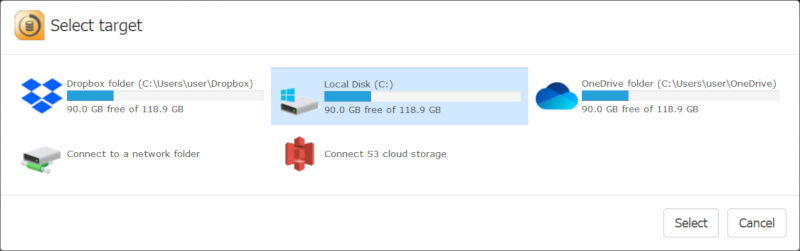
以下是视频教程:
接下来会如何? 首先,Zinstall FullBack将完整备份您的Windows 11或10的系统数据。也就是说,每一份文件、程序、设置都会被妥善备份在Dropbox云存储中。
[注意,如果您的Dropbox文件夹没有足够的空间的话,您需要升级到付费版本。存储空间不够?使用 Amazon S3 storage 或我们自己的FullBack Cloud。]
之后,它会每小时备份一次更新。因此,如果您更改了一个文件,或安装了一个新程序,您的备份将在60分钟内相应更新。这一切都是自动完成的。事实上,您甚至可能感觉不到它在运行。它可以非常有效地处理所有的更改,甚至通过最小化对它的读写量来保护硬盘的健康状态(这使驱动器的寿命更长!)
当然,我们备份的最终目的还是恢复数据。当您的一份重要文件被误删,该如何还原它呢?或者,如果电脑发生意外故障,该如何恢复所有丢失的数据呢?让我们接下来看:
如果您的一个用户正在处理一份重要的文件,而现在它却莫名其妙地不见了。如果该文档存储在用户的服务器端共享中,不用担心——因为您已经为整个Windows 11或10服务器设置了自动备份! 接下来的步骤是:
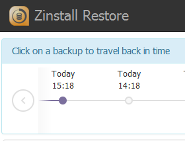
大功告成 – 现在您的文件已经恢复并且完好无损。
这个时候,只有Zinstall FullBack可以帮助您恢复所有文件,包括:程序、设置、文件、邮件、账号、密码、收藏、文件、图片和音乐等等。它可以将这些文件恢复到一个完全不同的电脑,或者一个完全不同的Windows系统。即便您备份的是一台Windows 7 32位元的戴尔,想将其数据恢复到一台Windows 11 64位元的惠普电脑上,这也是可行的。
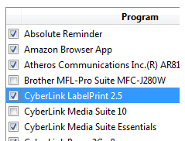
为此,请在替换的电脑上安装Dropbox和Zinstall FullBack,选择Dropbox作为备份源,并按照提示进行完全恢复。完成后,只要重新启动电脑,您就会看到您备份的所有程序,设置和文件啦。
Dropbox 是市面上最佳的用户云存储解决方案之一。通过,将Zinstall FullBack和Dropbox结合使用,您可以轻松获得一个完整、自动、实时的Windows 11或10电脑云备份,备份数据包括了所有的应用程序、设置和文件。
操作过程非常简单,并且全程自动,您不需要连接任何设备到电脑上,也不需要做备份备忘。
如果您误删了某份文件,或者您的电脑故障,您都可以从容地恢复它们。