想要找到一种简单的方法完整备份您的Windows 11或10电脑?本教程中,我们将学习如何创建一个完整的Windows 11或10备份,并随时更新它,而不需要掌握任何技术。
Windows 11 / Windows 10系统本身自带一个基本的备份软件,涵盖了基本的内容——您的文档、图片和一些用户文件。要知道,即使有适当的备份,也总比没有强。因此,如果您主要是使用免费工具,Windows 11 / Windows 10备份是一个可行的方案。要访问它,打开开始菜单,并输入单词“备份”(不带引号)。点击搜索结果中的“备份设置”选项。这将让你进入内置的Windows备份向导。
然而,本指南重点介绍的的是一种简单、自动且完整的备份方案。它不仅能备份您的文件,也不只是偶尔备份一下。我们希望它能够实时备份一切内容。
本教程中,我们使用的迁移产品是Zinstall FullBack Pro。以下是关于如何完整备份您的Windows 11或10系统数据的详细步骤:
点击这里开始免费体验,完整备份您的Windows 11或10系统数据
当FullBack开始运行, 它将会为您的整台电脑数据创建一个完整的备份,包括程序、设置、账号、配置文件、邮件、收藏、文件夹、照片和所有文件。
当备份完成以后, FullBack将会保持它随时更新。为了节省存储空间,这些备份是增量的,即只有实际发生的更改会被存储在备份中-没有不必要的数据。
您不需要管理备份计划,也不需要记得要做备份(谁能记住这些东西?)。这一切都是自动的,而且总是最新的。
当然,您需要备份的真正原因是恢复数据。如何恢复一个放错地方的文件?如果您的电脑崩溃了,如何恢复所有的内容,包括程序和文件?让我们继续往下阅读:
如果您的一个用户正在处理一份重要的文件,而现在它却莫名其妙地不见了。如果该文档存储在用户的服务器端共享中,不用担心——因为您已经为整个Windows 11或10服务器设置了自动备份! 接下来的步骤是:
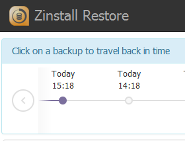
备份完毕 – 现在您的文件都已经被恢复了。
这个时候,只有Zinstall FullBack可以帮助您恢复所有文件,包括:程序、设置、文件、邮件、账号、密码、收藏、文件、图片和音乐等等。它可以将这些文件恢复到一个完全不同的电脑,或者一个完全不同的Windows系统。即便您备份的是一台Windows 10 32位元的戴尔,想将其数据恢复到一台Windows 11 64位元的惠普电脑上,这也是可行的。
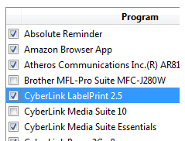
为此,请在替换的计算机上安装Zinstall FullBack。打开原始备份,并按照提示进行完全恢复。完成后,只要重新启动电脑,你就会看到所有程序,设置和文件被恢复到您的新电脑上啦。
将Windows 11或10系统数据备份至一个USB驱动 (外部硬盘 / 备份驱动): 保存备份的最简单的方法,是将它保存在连接到电脑的USB驱动器上。USB外接硬盘价格很便宜,而且还有很多存储空间,您在任何商店都可以买到。您所需要做的就是将驱动器连接到你的Windows 11或Windows 10计算机上,然后运行Zinstall FullBack。它将自动检测USB驱动器,并开始使用它作为备份目的地(参见下面的说明)。
一个USB外部硬盘,通常是价格最便宜也是最简单的备份工具。
将Windows 11 或 Windows 10系统数据备份到网盘 (私人云存储 / 本地服务器 / SAN / NAS): 对于更高级的用户,网络驱动器可能是一个更方便的选择。类似于USB驱动,它提供了大量的存储空间,而且价格便宜。与USB驱动相比,它的主要优点是网络驱动器没有物理连接到计算机。您的电脑不需要连接物理设备,这样就永远不会忘记连接它。要设置一个网络驱动器作为Zinstall FullBack的目的地,你只需要在Settings中设置如下:
将Windows 11 或 Windows 10系统数据备份至云存储 (Dropbox / OneDrive / Amazon S3): 网络驱动器的下一步是云存储。从备份的角度来看,它的主要优势在于云存储被定义为异地存储。也就是说,假如灾难来袭,房子被烧毁,被洪水淹没等等——云存储仍然存在,我们仍然可以从其中恢复数据。缺点是云存储往往恢复速度很慢(特别是对于大容量的数据,如备份),而且价格昂贵。
其他存储方案:额外的存储方案可能包括一个较小的SD卡,或连接到计算机的USB(如果您没有很多文件要备份的话,USB绰绰有余),专用的备份媒体设备,等等。如有任何问题,请联系我们!
如果您想要一个更全面的安全保护,我们推荐您使用3-2-1备份原则:保持数据有3个副本,存储在2个位置,其中1个备份存储在本地。
通过这种额外的安全方法,您不仅有了一个本地备份(例如,将Windows 11或Windows 10备份到USB硬盘驱动器)和一个云备份(例如,将Windows 11或Windows 10备份到云),并保持两者实时更新。还有一个好消息是,FullBack Pro支持您使用3-2-1备份原则,通过添加另一个备份目标,来创建第三个备份。
这样一来,您就可以为Windows 11或Windows 10系统保留两个独立的备份,一个在本地,一个在云上。总的来说,您有3份数据的副本,存储在两个位置(您的家庭/办公室和云),另外一份存储在站点外(在您的云存储中)。
使用这种混合备份方法(内部+外部)的另一个重要好处就是速度。在大多数恢复场景中,您的本地备份是最活跃的,因为就数据恢复来说,从本地恢复数据要比从云快得多;使用本地备份将使您的恢复更加高效,也不会牺牲离线云备份的弹性。
市面上有关于备份Windows 11或Windows 10系统数据多达几十种的备份解决方案,都有各自的优点。我们认为,本指南中概述的方法,是集简单(不需要技术技能)、卓越的备份性能和可靠性于一身的最佳组合方案。
只需5分钟,您就可以为Windows 11或Windows 10电脑设置一个完整的备份,然后就可以高枕无忧了。
下一次,当您丢失了一个文件,或者当您的电脑崩溃时,您就可以从容的利用备份还原它们。当这种情况发生时,您会感谢自己花了这5分钟为Windows 11或Windows 10系统做了一个很棒的备份。