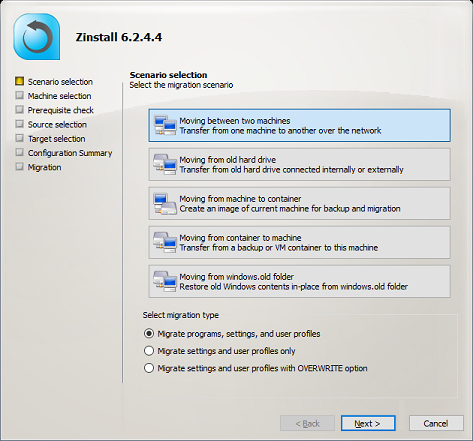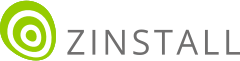如何迁移Windows 10系统 – 迁移应用、配置文件、设置和文件
通过本文,我们将带您了解如何将企业级数据尽可能自动化地迁移至Windows 10操作系统。本教程的重点是将用户配置文件和应用程序自动迁移到Windows 10,同时保留用户个性化、自定义应用程序、配置文件设置,以及文件。
您可以在多种迁移场景中达成上述目标,比如:将数据迁移至一台Windows 10系统的电脑,本地升级至Windows 10,跨域迁移等等。当然还包括从Windows 7,8或10迁移至Windows 10,或从32位版本迁移到64位版本。
如果您只是想找到如何自动化迁移的方法,不需要一般的教程?
点击这里跳过 介绍迁移过程实操的部分。
或者,如果您需要迁移服务器,点击这里进行服务器迁移。
当您选择好想要的Windows 10服务分支和版本,并选择您的操作系统部署策略之后,接下来就是进行从现有系统迁移用户到Windows 10系统中的操作。
在该操作中,其中一个主要部分是开发一个进程,将用户系统的内容迁移到新的操作系统上。至少,这包括用户的个人资料,设置,帐户,密码,PSTs,个性化。在允许它们的环境中,用户还需要他们的个人数据和自定义应用程序。
当然,如果用户没有太多的个性化,也不使用自定义应用程序的话,迁移任务就会比较简单。只要通过漫游配置文件等简单方法实现即可。
所以,本教程的重点是将个性化用户配置文件,以及定制应用程序迁移到新的Windows 10系统中去。
开始之前:制定清单并计划您的迁移
迁移的第一步是盘点您所拥有的东西:硬件、操作系统版本、标准应用程序、自定义应用程序、用户个性化。现阶段的典型问题是:
- 当前的硬件是否足以运行Windows 10?
(当您需要将电脑本地升级到Windows 10时才需要考虑这个问题)如果升级的机器太旧,不能正常运行Windows 10(如RAM在2GB及以下或更老的CPU),你需要考虑更新硬件。
- 所有的应用程序都兼容Windows 10系统吗?从32位版本到64位版本也一样兼容吗?
假如您现有的机器尚未运行Windows 10系统,您需要检查正在使用的应用程序是否与Windows 10系统兼容。在Windows 7或更高版本上运行的应用程序通常也能在Windows 10上运行,但也不总是如此(尤其是定制开发的软件)。从32位版本到64位版本也是一样。
- 用户是否拥有(并需要)个人应用程序? 或者您可以舍弃黄金映像吗?
- 那么用户个性化和个人文件呢?
您想要迁移什么内容?
一旦您规划出了当前环境和潜在的挑战,下一步就是决定您想要迁移什么—以及什么将被标准化。典型的方法是:
- 总体数据迁移:
在这种方法中,每个用户的整个系统环境都按原样迁移,包括应用程序、设置、概要文件和数据等。这最大限度地提高了用户在新机器上“宾至如归”般的体验,并减少了IT团队准备新工作站所需的工作量,因为这样一来,他们只需要下载一个标准版Windows系统,而其它工作都交给迁移工作来代劳。缺点是:在迁移过程中,可能会错过升级某些应用程序。
- 针对最小标准应用程序集+自定义应用程序,设置和数据的迁移:
这种方法类似总体数据迁移,但是标准映像包括常用应用程序的新标准版本,如Office软件、财务会计软件、企业资源计划(ERP)软件以及其他企业级软件(或多个映像,每个用户类型/部门一个映像)。利用下面的迁移过程,可以迁移用户的其余应用程序和设置,并将其与标准基本映像相结合。在个性化丰富的环境中,结合相对较低的IT工作和完整的个性化,这往往是首选的方法。
- 针对黄金映像 + 概要文件和数据的迁移:
这种迁移方法不包含迁移自定义用户程序。除了可以迁移标准映像之外,用户的个性化配置文件和数据也可以被迁移,并与标准应用程序集成。
- 完全不需要迁移:
最后,迁移工作可能被完全跳过,每个人使用相同的工作站。这种情况在任务导向型的环境中比较常见,比如呼叫中心或kiosk工作站。因为在这些环境中的机器不是个性化的,也不是被许多不同用户使用,所以不需要实际的迁移工作。
如何迁移到Windows 10系统?

关于迁移的具体操作,主要有两种方法:第一种是在网络环境下,直接将数据从一台电脑迁移到另一台;第二种是利用共享网络存储,NAS或USB驱动器间接地迁移数据。接下来,为您介绍两种方法的具体步骤:
开始迁移之前
假设机器在域中,请确保首先将目标机器添加到域中。然后,在两台电脑上以相同的域用户登陆。这与您到底登陆哪个用户无关(其它用户账户下的所有配置文件也都会被传输),只要确保在两台电脑上登陆的是相同的用户即可。举个例子,您可以作为实际的终端用户登陆,或者作为管理员登陆。
如果您准备通过网络传输数据,请考虑禁用旧机器上的防火墙,或至少将Zinstall添加到白名单中。
方案一: 在网络环境下,直接将数据迁移至Windows 10系统
- 在两台机器上运行Zinstall Migration Kit Pro
注意:您可以点击 Migration Kit Pro 查看更多相关信息,以及查看用户指南。
- 在两台电脑上选择第一个选项”Moving between two machines”。
- 如果您不打算传输程序,只想传输概要文件,将主屏幕上的单选按钮切换到”profile and settings only”模式。
- 在旧电脑上,选择”Source computer”选项,让它运行。它将等待与新电脑连接。
- 在新的Windows 10电脑上,选择”Target computer”选项。
- Migration Kit Pro将自动检测到旧电脑(迁移源电脑)。
- 如果您想要准确地选择要传输的内容,请按“高级”菜单。如果您只是想迁移所有数据,就不需要点击它。
- 点击“Next”,接着点击“Go” 开始迁移。
- 迁移过程会需要一些时间(具体时间视迁移的数据量而定),当迁移结束后,您会收到提醒报告。
- 操作完毕。
方案二: 通过中间存储器进行间接迁移
- 在两台机器上运行Zinstall Migration Kit Pro。
注意:您可以点击 Migration Kit Pro查看更多相关信息,以及查看用户指南。
- 在旧电脑上,点击选项3 “Moving from Machine to Container”。
- 选择容器位置(例如:网络共享、NAS、USB硬盘驱动器—任何类型的存储),点击“Go”执行对该位置的源计算机的完全捕获。
- 在新电脑上,点击选项4 “Moving from Container to Machine”。
- 如果您不打算传输程序,只想传输概要文件,将主屏幕上的单选按钮切换到”profile and settings only”模式。
- 指定到步骤3中创建的容器的位置。
- 如果您想要准确地选择要传输的内容,请按“高级”菜单。如果您只是想迁移所有数据,就不需要点击它。
- 点击“Next”,接着点击“Go” 开始迁移。
- 迁移过程会需要一些时间(具体时间视迁移的数据量而定),当迁移结束后,您会收到提醒报告。
- 操作完毕。
迁移后
迁移完成后,您还要对用户最常用的应用程序和文件进行快速验证。您不必验证实际的文件(因为Zinstall迁移已经完成),但是,有时您可能需要在客户端应用程序配置中做一些小的调整 —— 例如,如果某些东西硬编码了旧电脑的名称,或者如果您将您的用户转移到一个新的域站点。
让终端用户满意
过渡到一个新的OS系统以后,用户可能需要有一个适应过程。因为他们将面对一个全新的界面,不同的操作选项,系统菜单的位置,按钮也与之前不同。
除了这些,假设您已经妥善迁移了那些配置文件,保留了同样的墙纸、图标在桌面上,也保留了惯用的个性化设置,这些都将极大地帮助您提高对戏系统的“好感度”,从而减少向呼叫中心求助的次数。
在个人数据和应用程序司空见惯的企业中,迁移这些数据和应用程序也将显著提高用户的接受度。
迁移自动化
通过从命令行、登录脚本或SCCM等管理框架运行Zinstall Migration Kit Pro,可以实现上述迁移过程的自动化。
例如,您可以编写一个部门范围内的容器创建脚本,将它们保存到网络存储中,然后将这些容器部署到新的Windows 10机器上。
这个操作可以安排在下班时间、晚上、周末等,以减少对用户的影响(尽管用户可以依然在迁移过程中在机器上工作)。
更多信息请参见用户指南中的“命令行执行”。
小结
虽然Windows 10系统迁移听起来是一项艰巨的工作,不过相比于从XP系统迁移到Win 7系统难度要小一些。一旦您有了适当的迁移计划和合适的工具,即使是大规模迁移也可以按时、按预算的完成,并同时满足终端用户的需求。
希望本教程帮助到您!
准备好要迁移到Windows 10了吗?
联系我们获得帮助,批量授权,并帮您建立POC。
视频教程 – 将数据迁移至Windows 10系统