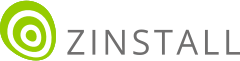在本文中,我们将带您了解如何将用户概要文件从现有域自动复制和迁移到新域(或从本地用户账户迁移到一个域用户账户)。除了备份配置文件和数据,如果您还想迁移应用程序及其设置,您可以直接备份它们。
您要在相同的新电脑上切换到新域吗? 点击这里查看使用指南。
您要在相同的域中进行迁移吗?这很简单。点击这里查看用户概要文件迁移指南。
想要迁移一个真正的Windows服务器,而不仅仅是终端用户吗?
点击这里查看服务器迁移指南。
当您在电脑上切换到新域以后,必须为每个用户在新域中重新创建用户概要文件,因为现有域中的用户概要文件将无法被自动访问。当然,将用户设置和用户数据填充到概要文件,这应该是一个尽可能自动化的过程。我们将在本文中详细介绍它的实现方法。
我们使用的迁移工具是 Zinstall Migration Kit Pro。它可以执行各种迁移任务,而其中就包含概要文件的迁移。迁移内容包含用户数据和个性化。此外,如果有必要的话,它还可以迁移用户下载的应用程序。这适用于Windows 11, Windows 10, Windows 8/8.1, 7, Vista和XP系统(当然,您还可以将概要文件从XP域迁移到Windows 11域!)
这个过程不会干扰概要文件SIDs,此外,它传输设置的方法与人工手动传输数据和重新配置设置的方法相同。这个部分确保新域不会被现有域的残余“破坏”。
以下是这个过程的工作原理:
注意,您还可以在命令行模式下使用Kit,这在SCCM和其他管理工具集成中非常有用。
就是这样!概要文件内容已被迁移到新域的用户概要文件—迁移就完成了。
点击这里获得Zinstall Migration Kit Pro
(或联系我们获取批量购买价格)。