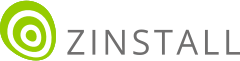我们都知道给电脑做好数据备份是一项很重要的任务。所以,一旦发生硬盘故障,这将是一件非常令人头疼的事情。然而,事情还是发生了,你发现自己的硬盘上已经有坏扇区,还有一些其它潜在问题。
此时,使用常规备份软件通常已经太晚了,因为它可能无法处理坏扇区(驱动器上的物理损坏)。在本指南中,我们将探讨一些应对这种特殊情况的方法,以及使用哪种软件从坏掉的驱动器中恢复您的程序,设置和文件。
当然,这里有一个重要提醒,当您的硬盘已经发生故障,您应当尽可能减少硬盘与电脑的交互,因为每访问一次硬盘,它就离完全坏掉不远了。也就是说,若非为了恢复数据使用它,其它时候不让它与电脑交互,这是最安全的。不过,如果您做不到这点,或不确定该如何做,您也可以直接从电脑中恢复数据。下面我们来详述一下这两个方案的具体操作:
如果您可以从电脑中取出硬盘,那请继续下面的操作(如果不能,请参见方案二)。
首先断开电脑电源。
很好,现在您需要将这个硬盘连接到新电脑上。方法如下:
通过上述的任意方法, 将旧硬盘连接到新电脑以后,您就可以访问里面的文件并将它们恢复到新电脑上。
现在,您可以在新电脑上访问故障硬盘中的文件。这已经离恢复它们不远了!您可以查找硬盘中相应的文件,并把它们恢复到新电脑上。当然,这种手动的恢复操作执行起来不算特别方便,但是至少您的文件可以找回来了。
不过,由于是故障硬盘,手动恢复数据并非最佳手段。我们这里推荐您使用专门的救援软件。在本教程中,我们使用到的救援软件是 Zinstall Computer Rescue Kit。它可以恢复您的应用程序、设置、文件、邮件、个性化设置、文档以及其它数据。此外,它最大的特色是可以处理故障硬盘的坏扇区和崩溃问题。 当您运行它的时候,可能会看到关于坏扇区的注释。
如果您不想从电脑中移除故障硬盘,您也可以将数据从旧电脑恢复到一台新电脑或一个USB备份驱动器。这样操作的缺点是故障硬盘会依然在旧电脑上“运行”,这样对它会有一些压力。但您省去了拧螺丝、拆硬盘的功夫。
如果您打算采用这种方案,您依然可以采用下面的恢复步骤。区别是,您需要在旧电脑上运行Zinstall软件(它会作为要恢复的数据的载体),而非将硬盘连接到新电脑。然后,Zinstall软件会以类似访问一台新电脑的方式访问硬盘驱动,其它的步骤如下:
步骤如下:
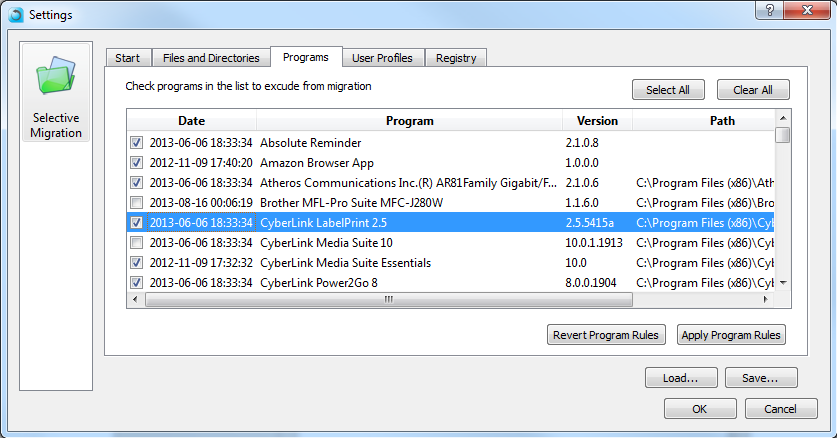
整个恢复过程会花费一些时间,在这个过程中,您可能会看到一些关于正在处理和恢复坏扇区的通知。
当Rescue Kit运行结束,弹出”Congratulations!…”对话框,这意味着您的数据已被成功恢复。
如果没有弹出该对话框,这意味着驱动器上的坏扇区/故障问题比较多。如果发生了这种情况,我们还没有放弃,只是需要采用一个风险稍高的恢复方案(这并不是说你会失去太多数据……)。而是说,您要在驱动器上运行CHKDSK。
如果驱动器损坏太严重,您可以使用Windows CHKDSK实用程序来部分修复它。不过,使用CHKDSK的缺点是:如果驱动器几乎完全坏掉,它可能会导致所有文件都会丢失。这就是我们建议您在运行CHKDSK之前,首先使用Zinstall Rescue Kit,以确保所有可以预先恢复的东西都被恢复。之后,可以冒险尝试运行CHKDSK驱动器。以下是操作步骤:
重要提示:如果您电脑是Windows 11或Windows 10系统,您或许也可以使用控制面板界面运行CHKDSK,但它也无法非常深度地解决坏扇区。若要运行一个“真正的”CHKDSK,请遵循下述步骤:
chkdsk /f /r /x E:
当CHKDSK已完成,再运行一遍上述的恢复步骤。
对数据恢复步骤还有疑问?您可以联系我们 (support@zinstall.com),电话(877.444.1588) 或在该页右下方给我们发消息。
(恢复的数据源来自硬盘,该视频只是显示最终结果)