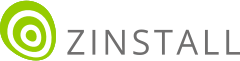将数据传输到一台新戴尔电脑上: 戴尔电脑迁移及其它迁移方案

如果您买了一台新的戴尔电脑,您想把所有文件、设置和应用程序,从旧电脑上迁移过来。这里有一些可靠的方案供您参考,可以帮助您将数据迁移到新的Dell Latitude、Dell XPS、Alienware、Dell Inspiron或Dell G系列。
其中一个方案是,使用制造商自己的迁移工具——Dell Migrate。它被设计用来将任何Windows 8.1(或更高版本)电脑上的普通文件和设置,传输到戴尔电脑(Windows 10)上。但是,Dell Migrate无法传输应用程序、帐户、配置文件、Outlook、Office、Tax Software、电子邮件,甚至标准用户配置文件夹以外的用户配置文件。
好消息是,我们还有另一种方法可以自动地(甚至更快地)迁移您电脑上的所有内容。如果,您想立即切换到那个迁移方案,请点击这里查看自动传输程序和文件到新戴尔电脑指南。
如何使用 Dell Migrate 传输数据
Dell Migrate是一项按需服务,允许您迁移您的个人文件和设置到您的戴尔电脑(Windows 10)。可以从运行Win 8.1或更高版本的其他电脑进行迁移。
该工具可以传输常见的文件类型,如文档、图像和音乐,以及一些用户文件和设置。其中包括日历和时钟、墙纸、文件浏览器选项、任务栏、颜色、电话和调制解调器设置、IE收藏夹、谷歌Chrome/Mozilla Firefox/Microsoft Edge(版本79或更高)书签、鼠标和键盘属性、PC声音、游戏选项、放大镜、颜色过滤器和切换键。
也就是说,它不能迁移所有数据。这包括应用程序,帐户,Outlook, Office等。它甚至不迁移标准用户配置文件夹以外的用户文件。它也不能通过USB驱动器或电缆进行迁移——只能通过网络。最重要的是,这个过程需要执行很多步骤。
好消息是,现在我们有一种工具,可以传输您设备中的所有内容,包括:程序、账户和设置。它适用于多种连接方法,只需要几个步骤。要学习如何使用这个工具,请点击这里。
如果您依然想使用Dell Migrate, 以下是操作步骤:
- 线上购买Dell Migrate,或致电官网上的联系电话。将它加入到您的戴尔电脑中,或购买定制化的戴尔电脑。
- 打开源电脑和目标电脑,将它们连接到交流电源。
- 数据迁移需要高级权限,在两台设备上以Admin身份登陆。
- 确保两台电脑都连接到同一个局域网。
- 在迁移开始时,任何应用程序都不能在这两个设备上运行。
- 在目标电脑上点击“Start(开始)”。
- 找到 SupportAssist,然后启动它。
- 您需要先下载 Dell SupportAssist。
- 查看 SupportAssist 主页菜单。
- 在这一条绿色横幅‘Would you like to start using Dell Migrate?’上点击Yes
- 另外, 在菜单下方‘Dell Migrate can help you…’. 处点击 Go。
- 另外一个方案是点击 Troubleshooting > Copy my files and settings from another PC > Go。
- 在Dell Migrate欢迎屏幕上选择Let ‘s Get Started,将开始连接两台电脑。
- SupportAssist将检查您是否处于可信网络环境中. 接下来会有两种情况:
- 如果您信任网络环境,请点击 Trust Network。
- 如果您不信任网络环境,请点击“取消”。重新连接到可信任网络,重新启动程序。
- 一个新的屏幕会被打开,引导您下载Dell Data Assistant。
- 在源电脑上下载 .exe 文件并运行。Data Assistant将在您的计算机上运行预检查,如果它不满足迁移的先决条件,就会通知您。
- 然后,您会看见迁移页面。点击Let’s get started。
- 下一页, 您将看到在两个设备上连接它们的步骤。
- 当Dell Data Assistant识别网络上的新电脑时,它将创建一个验证码,然后将它输入到新电脑上。一旦工具配对好设备,您会看到两个设备上都有一个绿色的验证码。
- Dell Migrate将扫描源电脑上面任何它可以迁移的数据。
- 在您的源电脑上,Data Assistant提供给您删除这台电脑的选项。当您已经迁移了指定的内容以后,点击它。
- 就数据传输而言,在您的目标电脑上,您需要选择一项:
- 为我移动所有的内容(这将移动所有支持的文件和在旧电脑上的设置)。
- 让我们选择要移动的内容 (您会看到工具发现的数据,并且您可以选择迁移的内容)。
- 点击Migrate。
- 您的数据即将迁移,您可以查看操作概要,检验是否一切正常。单击Finish完成该过程。
现在,您选择的用户配置文件和设置已经被传输到您的新戴尔电脑上了。但这还没算结束,现在您需要重新安装您需要的所有应用程序,移动Dell Migrate不能迁移的所有文件,重新配置所有东西,并重新创建您的电子邮件帐户。
或者,您也可以使用这个传输软件来自动迁移它们,操作如下:
如何将数据自动迁移到一台新戴尔电脑上
更简单的方法是使用专门的传输软件,自动复制应用程序、配置文件、设置、个性化设置和所有文件到新戴尔电脑的Zinstall WinWin中。更简单的方法,是使用专用的传输软件,自动复制应用程序、配置文件、设置、个性化设置和所有文件到新的戴尔电脑 – Zinstall WinWin中。
当然,Windows 11系统也是支持的。
以下是操作步骤:
- 在当前电脑上,下载并运行Zinstall WinWin (迁移的源电脑)。
注意:您可以 点击这里获得Zinstall WinWin。
- 在新电脑上,下载并运行Zinstall WinWin。
- 它会自动连接电脑,您无需做任何配置
- 如果两台电脑已经连接到相同的路由器,相同的网络,或相同的无线网,您无需再做其它操作
- 如果两台电脑尚未连接,您可以使用网线连接它们
- 如果您想选择要传输的应用程序和文件,请按“高级”菜单。如果只是想转移所有东西,就不需要点击它。
- 在新电脑上按“Go”键开始传输。
以上! 现在,您已经成功转移了所有的数据,包括:文档、图像、音乐、用户设置、配置文件、应用程序、帐户、Outlook、Office、插件、注册表项,以及标准用户配置文件夹以外的任何用户文件。
它们都在您想要的地方——在您的新戴尔电脑上,这样您就可以无缝使用它了。
准备好将数据迁移到您的新戴尔电脑上了吗?
点击这里获得Zinstall WinWin!
视频教程 – 如何将程序和文件迁移到一台新戴尔电脑上