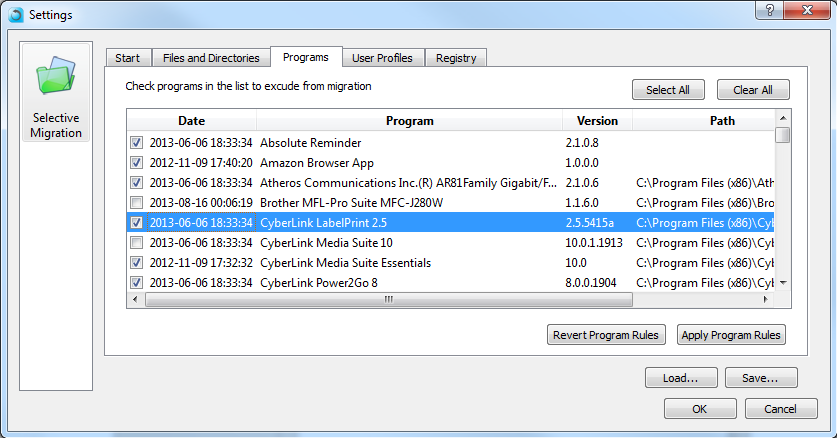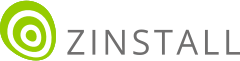如何将Acronis Backup中的数据还原到新的Windows 11或Windows 10电脑中,并保留您的程序和文件
如果您刚使用Acronis True Image (或其他Acronis产品)创建了一个备份,接下来需要把它们恢复到新电脑中?本文中,我们将带您了解如何把Acronis映像型备份中您的文件、程序、配置文件、设置、邮件、账号以及其他所有数据还原到一个新的电脑中。
接下来,让我们看看吧!
安装Acronis备份来访问它的文件和文档

还原的第一步是在新电脑上执行所谓的“挂载”Acronis备份文件。此操作允许访问备份的内容,从而执行数据还原。以下是步骤:
- 首先确保您电脑上已经安装了Acronis软件。如果还没有的话,您可以访问Acronis.com直接下载。 (如果您没有软件许可证,您可以点击这里下载Acronis免费版。
- 当您下载好Acronis以后, 定位您的备份文件。注意,备份文件是一个大的文件(拓展后缀名 .tib)。
- 右击后缀名为 .tib 的文件,打开菜单,找到 Acronis 和 Mount。 点击Mount, 打开Acronis Mount Wizard。
(假如您右击弹出的菜单中没有Mount选项,您可以打开Acronis开始菜单中的Mount wizard。)
- 打开Wizard后, 点击 Proceed.
- 稍作等待,您的备份将被挂载为虚拟驱动器。
此时,您已经可以在Windows文件和文件夹中定位到旧驱动器,甚至可以将一些文件复制到新计算机中。当然,手动复制文件不是我们想要的——让我们看看如何进行完整并自动的还原,包括程序和设置。
从Acronis备份中还原您的文件、设置、配置文件和程序
现在我们可以在新电脑上访问备份数据,我们将使用Zinstall Migration Kit Pro来恢复程序、设置文件、电子邮件、个性化配置、设置、文档等等。这个过程是完全自动的。以下是步骤:
A. 在新电脑上运行 Zinstall Migration Kit Pro (请点击这里下载)。

- 选择 “Moving from another hard drive” 场景 (这里的”硬盘”是指我们挂载的Acronis备份)
- 这个套件将自动检测挂载的备份。确认选项,点击Next。
- 如果您只想恢复部分程序或文件,请点击“Advanced”,选择您想要的程序或文件。如果您想恢复所有内容,只需单击Next继续。
- 您将看到一个即将要恢复的内容的总结,然后按“Go”开始恢复。
很好,就是这样!一旦还原过程完成,您将把您的程序和文件从Acronis True Image备份到您的新电脑!
视频教程 – 还原程序、设置和文件到一台新电脑
(您将从备份中传输数据,而不是从正在运行的电脑中,不过这两者的操作过程是相似的)