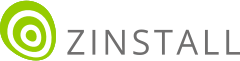如何将Dragon Naturally Speaking软件传输到一台运行Windows 11或Windows 10系统的新电脑上

本教程中,我们将教您如何将Dragon Naturally Speaking软件传输到一台新电脑上。您的Dragon用户概要文件将一起被传输到新电脑,所以您的全部设置、声音文件和用户概要文件将通通被传输过去。
传输Dragon Naturally Speaking软件的方法有两种,一种是手动传输,另一种是利用专门的传输软件自动传输到另一台电脑上。
我们将在本教程中介绍这两种方法的详细步骤,如果您想直接查看最简单省事的方法,请点击查看如何将Dragon Naturally Speaking软件传输到另一台电脑上。
我们的目标:不仅仅是在另一台电脑上安装Dragon软件,还要将您的Dragon概要文件和帐户设置迁移到另一台电脑上,这样它运行起来就像在旧电脑上一样。这些迁移的内容包括:语音文件,自定义单词列表,概要文件设置,您的自定义-所有与Dragon相关的内容都将迁移到您的新电脑上。
将Dragon Naturally Speaking软件手动传输到新电脑上
注意:如果您打算尝试手动迁移您的Dragon概要文件到新电脑上,您需要准备一个U盘或外部硬盘。
这个并不是最简单的传输方法。而且,用这种方法您只能传输Dragon的设置和文件。不过,这毕竟是一个免费方案。
手动传输Dragon分为两个部分。第一个部分是将您的概要文件导出到一个存储设备中:
- 打开Dragon Naturally Speaking,点击’Profile’ > ‘Manage User Profile’。
- 选择您的用户概要文件或您想要传输的用户概要文件。
- 点击’Advanced’,选择’Export’。
- 将其导出至您用于传输概要文件和账号的U盘或存储设备。创建一个新文件夹,点击OK。
- 您的Dragon概要文件现在已经被导出并准备传输到另一台电脑上。存放导出文件的文件夹会被标记为配置文件的名称。
您已经完成了第一部分。现在,您要将它们导入到新电脑上以完成传输:
- 在另一台电脑上下载Dragon Naturally Speaking软件,打开程序
- 点击’Profile’ > ‘Manage User Profiles’
- 点击 ‘Advanced’,选择 ‘Import’
- 将其导出至U盘或您在第一部分中存放导出的Dragon概要文件的设备中
- 选择概要文件夹,点击’OK’
- 恭喜!您已经成功导入了Dragon概要文件
以上是手动传输Dragon Naturally speaking软件至新电脑的方法。
优势:
- 这个方法是完全免费的,不需要购买额外的软件。
- 如果您接受让应用程序选择传输到新电脑上的内容,那么这种方法就足够了。
- 如果您只是想导出和导入Dragon的用户概要文件,那这个足够了。
缺点:
- 如果您打算传输更多的概要文件和设置,您得用Windows资源管理器找到所有的文件。 这些文件通常都是隐藏的,您需要有大量的技术专长和经验才行。
- 如果您没有高级版本,这个方法将行不通。
- 您需要一个U盘或者硬盘。
- 您得手动选择要传输的概要文件。
- 您一次只能传输一个概要文件。
将Dragon Naturally Speaking软件自动传输到一台新电脑中
传输Dragon Naturally speaking软件最简单的方法是使用一个专门的传输软件 – Zinstall WinWin. 不需要对文件夹拷贝进行注册表编辑。
这个方案优于手动传输的地方是:它可以传输所有与Dragon软件相关的文件,包括:您的概要文件、账号设置等。无论您准备迁移Dragon的哪个版本,或是您电脑上的其它应用程序和文件,用这个方法都可以办到。
如何将Dragon Naturally Speaking软件自动传输到一台新电脑上
- 在当前电脑上运行Zinstall WinWin (迁移的源电脑)。
注意:您可以点击这里下载Zinstall WinWin。
- 在新电脑上运行Zinstall WinWin。
- 您不需要为连接电脑做任何配置——它是自动连接的。
- 如果两台电脑已经连接到相同的路由器,相同的网络,或相同的无线连接,您不需要再做其他任何事情。
- 如果两台电脑没有连接,也没有联网,您可以用网线连接它们。
- 如果您想选择要传输的应用程序和文件,请按“Advanced”菜单。如果您只是想迁移所有内容,您就不需要访问它。
- 在运行Windows 11或Windows 10的新电脑上点击“Go”开始迁移。
大功告成!
Zinstall会自动将Dragon Naturally Speaking迁移到新电脑,包括您的Dragon帐户、设置、声音文件和用户配置文件。它会像在旧电脑上一样运行。而且除了Dragon,它还可以传输其他应用程序、设置、配置文件,甚至整个电脑上的文件。
准备好将Dragon Naturally Speaking和其它内容迁移到新电脑上了吗?
点击这里下载Zinstall WinWin!
视频教程 – 如何将Dragon Naturally Speaking和其它Apps、文件迁移到另一台电脑