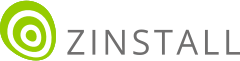如何进行Windows Server 2022 / 2019 / 2016数据迁移,数据内容包括应用、配置文件、分享和数据
本文中,我们将重点讨论Windows Server 2022 / 2019 / 2016迁移工具和整体迁移攻略。简而言之,我们将介绍一种能将应用程序、数据库、用户配置文件、共享、数据,从任何服务器迁移到新的Windows Server 2022 / 2019 / 2016中(甚至在兼容性允许的情况下,可以做到从Windows Server 2003迁移到2022 / 2019 / 2016)的方法。我们还将介绍角色迁移的最佳实践和方法。
注意,本文中讨论的迁移方法仅针对本地迁移,而非应用程序虚拟化。您可以使用这些方法将数据从一台物理机迁移到另一台物理机,或从一台物理机迁移到虚拟服务器或云端,或从一个云端迁移到另一个云端等等。关于应用程序虚拟化,我们会在兼容性解决方案中提到,但在本教程中我们不会使用到它。
本文的教程旨在让您可以在3小时内完成应用和文件服务器的迁移,在24小时内完成以角色为中心的服务器的迁移(如遇复杂情况,可能需要更久)。
只是想了解如何实现自动化数据迁移,不需要一般的教程?
点击这里跳过迁移的实操过程部分。
或者,如果您需要迁移工作站,点击这里查看将数据迁移到Windows 11系统教程。
关于WinServ,您也可以从IBM Services获得,作为其用于大规模部署的完整服务套餐的一部分。有关更多信息,请与您所在地区的IBM客户团队联系。
视频演示-服务器自动化迁移工具
数据迁移前:进行服务器审计,并制定相应的数据迁移计划和方案
进行服务器审计:有一个典型的情况,那就是您需要应对许多不同类型的服务器,其中一个就是角色服务器,也就是侧重Windows服务器角色的服务器组,如域控制器、Active Directory、IIS、Exchange、DNS、DHCP。然而,更常见的服务器组是应用程序和文件服务器,它们运行实际的商业应用程序并存储公司数据。他们的数量通常超过基于角色的服务器组。
针对上述两种服务器类型,我们提供不同的数据迁移方案。针对角色服务器,我们要通过人工方式进行数据迁移,或者使用通常专注于一个特定角色的工具来实现迁移(详见下方文字)。
针对应用程序和文件服务器,我们可以使用数据迁移软件(如Zinstall WinServ)进行自动化的大规模数据迁移。
在数据迁移的规划阶段,您需要准备一份环境中的服务器列表,并确定每个服务器的指责。
即便您只知道有多少角色服务器和多少应用服务器,这已经是一大步了。因为应用服务器可以进行自动化的数据迁移,所以您可以对数据迁移所需的时间和工作量进行准确的预估。
安排数据迁移的时间: 由于整个迁移过程会需要一些时间,您的用户可能会在此期间受到影响。所以,请您尽量将迁移工作安排在用户空暇时间或周末。注意,在迁移过程中,您不需要全程待在电脑旁,因为应用迁移工作可以远程执行,也可以在无人模式下提前启动。
确认您的备份是最新及可恢复的:任何重大升级都可能出错,再加上如果没有有效的最新备份数据,您就有可能丢失服务器上的所有数据。所以请确保您的备份数据没有损坏,并且可以随时在需要时恢复!
决定替换服务器的类型:当您决定替换服务器,您会有几种不同的替换方案:它可能是一台Windows 2022 / 2019 / 2016物理服务器,也有可能是一个运行在内部的虚拟服务器,或者一个运行在外部的云服务器(比如,迁移到Azure或迁移到Amazon AWS)。如果您使用的是WinServ迁移工具,那么您可以使用它执行上述任何一种的服务器数据迁移,至于迁移难度,不会因您的选择而有太大区别。
深度演示:Windows Server应用程序迁移
如何将数据迁移至Windows Server 2022 / 2019 / 2016
以下操作过程概述了从Windows Server 2003 / 2008 / 2012 / 2016 / 2019 / 2022到新的Windows Server 2016 / 2019 / 2022的迁移步骤。
方案一:通过网络连接直接将数据迁移到服务器Windows Server 2022 / 2019 / 2016
- 在开始之前,请禁用旧服务器上的防火墙,或将Zinstall添加到它的白名单中以免干扰迁移。
- 在两台服务器上运行Zinstall WinServ。
注意:您可以在这里获得Zinstall WinServ,查看用户指南。
- 在两台服务器上都选择第一个选项 “Moving between two machines”。
- 如果您不想转移服务器应用,只想转移配置文件、数据和分享,那么请将主屏幕上的单选按钮切换到“profile and settings only”模式。
- 在源服务器上,选择”Source computer“选项,并让它运行。它将等待新服务器发来的连接。
- 在新的Server 2022 / 2019 / 2016上选择”Target computer”选项。
- WinServ将自动检测源服务器。或者,如果服务器在不同的网络上,您可以手动指定源服务器的IP地址。
- 如果您想要选择传输准确的内容,请按“Advanced”菜单。如果您只是想转移所有东西,就不需要点击它。
- 点击“Next”,继续点击“Go”开始迁移。
- 整个迁移工作会需要一些时间(具体时长根据您传输的数据量而定),完毕时会向您发送报告提醒。
- 迁移完毕!
方案二: 利用中间存储空间间接迁移
- 在两台服务器上运行Zinstall WinServ。
注意:您可以在这里获得Zinstall WinServ,查看用户指南。
- 在源服务器上选择第三个选项”Moving from Machine to Container”。
- 选择容器位置(例如:网络共享、NAS、U盘 — 任何类型的存储设备),并按“Go”执行对该位置的源服务器的完整捕获。
- 在新的2022 / 2019 / 2016服务器上,选择第四个选项”Moving from Container to Machine”。
- 如果您不想转移服务器应用,只想转移配置文件、数据和分享,那么请将主屏幕上的单选按钮切换到“profile and settings only”模式。
- 指定步骤3中创建的容器的位置。
- 如果您想要选择传输准确的内容,请按“Advanced”菜单。如果您只是想转移所有东西,就不需要点击它。
- 点击“Next”,继续点击“Go”开始迁移。
- 整个迁移工作会需要一些时间(具体时长根据您传输的数据量而定),完毕时会向您发送报告提醒。
- 迁移完毕!
服务器角色迁移
数据迁移工作的这一部分是手动完成的。网路上已有很多相关的教程。我们尤其推荐John Savill的教程指南:在您的服务器组织结构中逐渐关闭Windows Server 2003。
- IIS迁移:如果您在IIS 6上运行的都是基本的HTML页面或ASP活动服务器页面,那么您可以将数据备份到运行在Windosws Server 2012或Windows Server 2012 R2上的IIS版本,然后更新DNS记录以指向新的IIS服务器。虽然服务器组织通常有更复杂的配置,不过您可以使用名为Web Deploy 3.5的迁移工具包。如果您需要将网站数据迁移到微软Azure网站,您可以使用一个专门的工具叫做Azure websites。
- DC和AD迁移:如果您采用了最优方案的话,您的域控制器(DC)将不会运行其他软件,也就是说现有域和林将为Windows Server 2012或Windows Server 2012 R2准备。在本例中,您需要创建运行Server 2012或Server 2012 R2的新的域控制器,迁移Flexible Single-Master Operation (FSMO)角色,迁移任何证书或其他项目,然后让Windows Server 2003域控制器退役。要引入Windows Server 2012域控制器,林(以及域)必须是Windows Server 2003模式。有关迁移域控制器的详细教程,请参见升级域控制器到Windows Server 2012 R2和Windows Server 2012。
- DHCP迁移:DHCP作用域提供给客户端的IP地址及其IP配置(如网关、DNS服务器)。要迁移DHCP作用域,最好的选择是从Server 2003实例导出作用域,然后导入到Server 2012或Server 2012 R2实例。在TechNet网络博客“将DHCP数据库从Windows Server 2003或2008迁移到另一台Windows Server 2008机器的步骤详解”中可以找到关于这种方法的详细信息。如果DHCP范围的导出和导入存在延迟,且存在IP地址被重用的风险,可以配置DHCP服务器在分配IP地址前检查IP地址是否被使用,即启用地址冲突检测功能。
- DNS迁移:如果您在Windows上托管DNS,则可能将其与AD集成,而您的DNS服务器是DCs域控制器。因此,在迁移AD时,DNS配置也将被移动。请谨记要迁移任何DNS服务器配置,比如转发。如果DNS服务器将托管在新的IP地址上,您需要确保您已更新所有静态IP配置和所有DHCP配置。为了避免这种耗时的任务,大多数组织会在旧服务器退役后,将新服务器的IP地址更改为旧服务器的IP地址。
- 打印服务:与文件服务一样,打印机配置和共享必须从源服务器迁移到目标服务器。此外,您还需要新的64位打印机驱动程序,并与Server 2012或Server 2012 R2以及现代客户端兼容。微软有一个打印迁移向导和命令行工具,您可以使用它来迁移打印机服务。您可以从“将打印和文档服务迁移到Windows Server 2012”网页下载这些工具。
- Exchange迁移:详见如何将数据从Exchange 2007迁移至Exchange 2013
- SQL服务器迁移: 详见 支持的版本及版本升级
处理不兼容的应用程序:
一些运行在Windows Server 2003上的遗留第三方应用程序可能与Windows Server 2022 / 2019 / 2016不兼容。这些应用程序通常是传统DOS,只有16位或32位的软件,或更老的版本,如SQL Server 2000或2005,没有更新的操作系统版本。强烈建议您尽快将这些应用程序从生产环境中删除。
如果您不能立即删除这些应用程序,并且这些应用程序对于组织的继续运行起到关键作用,那么我们推荐您对这些应用程序进行虚拟化迁移以便让这些应用程序能够继续运行。通过虚拟化迁移,将它们转移到一个在更新版本的服务器上运行的虚拟Server 2003实例中。然后,继续采取必要的步骤,逐步淘汰这些应用程序,并停止运行虚拟化的2003实例。
WinServ是应用通用的,您甚至可以使用它迁移从外部无法看到的自定义和内部应用——只要它们能够在新的服务器上运行。以下是我们的客户过去迁移过的一些常见应用程序的部分列表:
- MS SQL
- MySQL
- SAP (including SAP Business One)
- Oracle
- Sybase
- DB2
- Java Application Server
- Crystal Reports
- Avaya
- PeopleSoft
- JD Edwards Enterprise One (JDE E1)
- Citrix
- Apache (Windows only)
- WebSphere
- Microsoft Dynamics
数据迁移后:
当迁移过程完成后,是时候该验证结果了。
- 您可能需要调整域的DNS以指向需要的新服务器。例如,将CRM-SERVER DNS条目更改为新服务器的地址。
- 登录脚本和GPO策略也是如此。
- 启动您使用的每个应用程序和控制台,并验证它们是否正确加载。
- 使用客户机工作站,验证客户机能够正确地访问迁移的服务器,并且它们的应用程序能够顺利运行。
恭喜你!您的服务器迁移成功。
准备好迁移到Windows Server 2022 / 2019 / 2016了吗?
点击这里下载Zinstall Winserv
您也可以联系我们获得帮助,批量授权,并帮助建立POC。