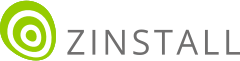本文中,我们将带您了解如何将Microsoft Office,包括Outlook、Word、Excel、Power Point及其其他组件(以及您可能需要转移的所有其他程序)从一台计算机转移到另一台计算机。这个迁移方法适用于所有的Office版本 —— Office 365, Office 2019, 2016, 2013, 2010, 2007以及2003。 涵盖的迁移数据包括所有软件、设置和文件,包括文档、电子邮件、帐户、演示文稿、电子表格、PSTs和所有其他数据。实际上,可迁移的内容不仅仅局限于Office文件。您也可以通过这个方法迁移其他的程序和文件,它们在新电脑上的一切功能和运行都如您在旧电脑上使用的一样得心应手。
在本教程中,我们将带您了解如何利用Zinstall WinWin软件完全自动化地迁移Microsoft Office。就Windows版本而言,您可以在操作Windows 11, Windows 10, Windows 8,Windows 7,Vista和XP操作系统的迁移时参考本教程。 没错,也就是说,您可以将数据从Windows XP迁移到Windows 11!
通过这种迁移方法,您还可以将您旧电脑中的Office许可证和序列号自动迁移到新电脑上。当然,在迁移之后,Office仍然会验证您的许可证,当然您应该已经拥有合法的许可证来通过这个验证。也就是说,如果您确实有一个有效的合法许可证,即使您没有安装磁盘或不记得序列号也没有关系。
很好,就是这样!现在您的Office软件(包括所有的数据和其他程序)已经成功迁移到您的新电脑上了。
准备好迁移您的Office软件,程序和文件了吗?